Setting up your smart Innr Zigbee system
How to pair smart lights to the Innr bridge
Setting up your smart Innr Zigbee lighting system is very easy. With a bridge, some smart bulbs and an app you’re almost ready to smarten up your lighting!
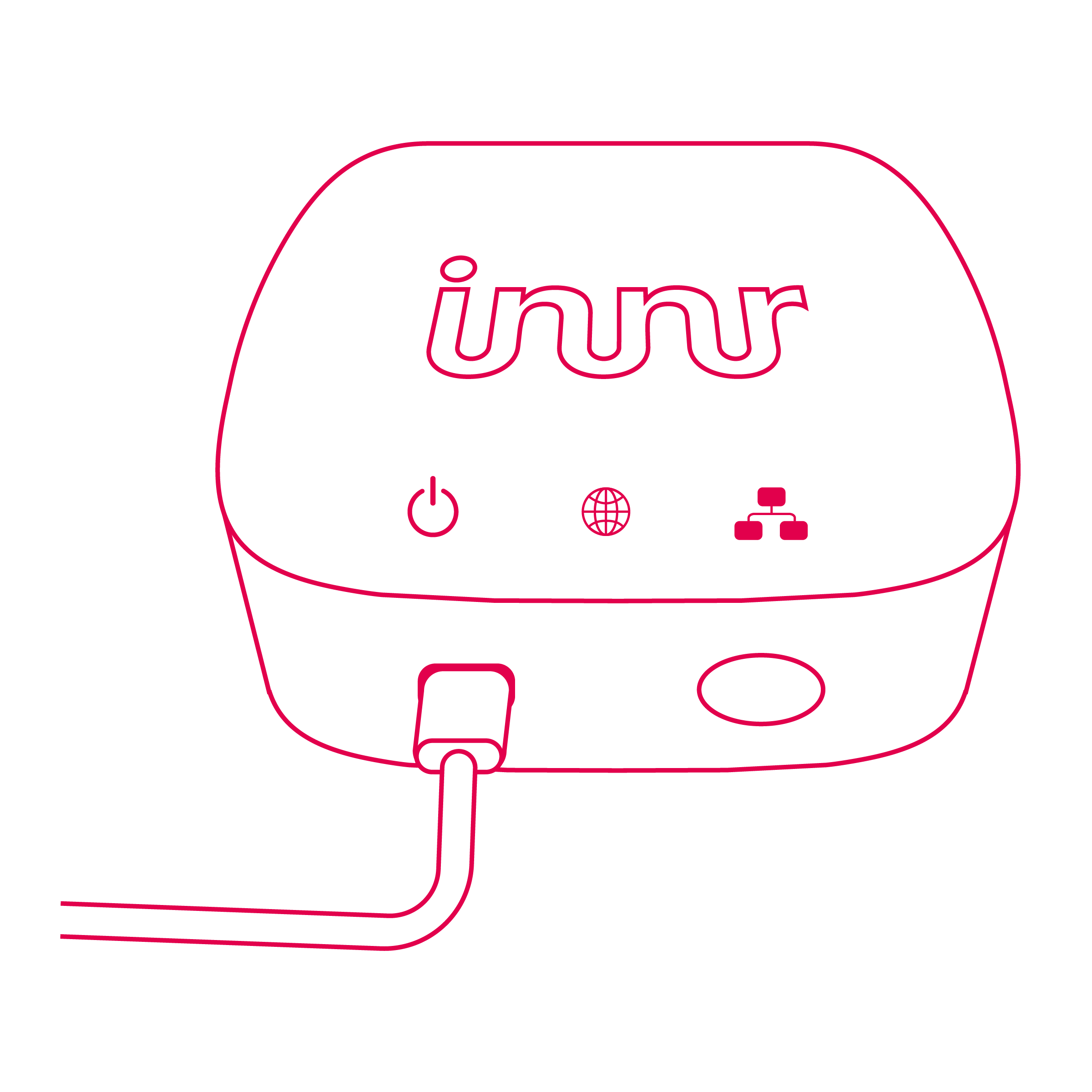
What do you need?
To set up your Innr system, you need a router with a WiFi-home network, the Innr app, the Innr bridge, and some smart lights.
Step 1: Install the Innr app
Install and launch the Innr app. The app can be found at Google Play (Android) and App Store (Apple).
Step 2: Make an Innr app account
To use the Innr app, you need an account for the Innr app. Use your email address and a safe password to make the account.
Step 3: Connecting the Innr bridge with the Innr app
Power up the Bridge with the included USB-C cable. Make sure to check the WiFi signal in the room you want to install the Bridge. This will prevent connection issues later.
- Open the Innr App and tap the “+” icon and select “Add Device”
- Scan the QR code on your Bridge.
- You will have to select a 2.4Gz Wi-Fi network and fill in your Wi-Fi password.
- The app will start searching for your Bridge.
- When the app has found your Bridge, you can start adding lights and accessories.
Step 4: Adding Lights
- When you’re on the Home screen, tap the “+” icon and select “Add Device”
- Scan the QR code on your device, when there is no QR code to scan, tap “I Can’t Scan”.
- Screw in the bulb and turn it on.
- You can then select the device you want to add. The app will start searching for the device.
- Once your device is found, you can add it to a room and select the routines you would like the device to have.
Creating a room
- When you’re on the Home screen, tap the “+” icon and select “Add Room”.
- Choose a name for the room and choose an icon for it. We have many icons to perfectly illustrate many spaces in your home.
- Then select the devices you would like to use for the room.
- Tap “Save” and the room is ready for you to control the added lights and accessories.
Creating a routine
- When you’re on the Home screen, tap the “+” icon and select “Add Routine”.
- Choose a name for the routine and choose an icon for it. We have many icons to illustrate different routines for you.
- Then select the devices you would like to link the routine to.
- Tap on a device to set a colour or temperature.
- Tap “Save” and the routine is ready for you to use.
Quick answers
The Innr app is compatible with smartphones or tablets with the following operating systems: – iOS 9 and higher – Android 4.1 and higher
The Innr app is not compatible with Windows phones or tablets.
During the initial installation process the app will look for a Bridge that’s connected to the same home network. In other words, the Bridge should be connected to the same router that your phone or tablet is connected to using WiFi. When this isn’t the case, the installation will fail.
This was done because of security considerations. Without this safeguard, if someone else is installing their Bridge at the same time you are, you might accidentally hijack it! After the initial installation, being connected to the same home network is no longer necessary. You’ll be able to operate Innr and lighten up your home no matter where you are.
Please note that using a VPN service during the initial installation could complicate the install process, so please disable it until the installation is finished.
There are a couple of routers that might cause problems, including the Davolink DV- 2020 supplied by Tele2, and the KPN Experia Box. If you see three green lights on the Bridge while you’re connected to the same router as your Bridge, and your Bridge still can’t be found, your router may have its ports closed, or it might not be feeling particularly cooperative. When this is the case, the rightmost light on the Bridge may be a constant red. This means it’s not receiving any internet from the router. Contact us using service@innr.com so we can help.
If there are multiple WiFi networks in your home (i.e. a personal and a visitor network, of a 2.4 GHz and a 5.0 GHz network), your Bridge might not be found either. To fix this, turn off all but one of the networks during the initial installation. After the installation you can turn them back on again.
It’s likely a range issue. You can try the following solutions: – Install more lights. They communicate with each other to form a chain (Philips as well as Innr).
- Place the Bridge at a higher point in the room. It’s likely your lamps are closer to eye level than the floor, so try to place the Bridge at about the same height.
- Don’t put the Bridge or the lamps close to anything metal, like metal lampshades or inside the fuse box.
- If possible, pick a spot in the center of your home to put the Bridge.
- When first connecting a lamp with a Bridge, it’s important they’re physically close to each other. If necessary, temporarily move a lamp to close the distance. After the initial connection, the system is able to remember them and they can be further away from each other.
No. In fact, Innr lamps can’t be installed behind a dimmer at all. They can’t handle the electronic control of the dimmer, not even when the dimmer is turned to the brightest setting. Chances are the Innr light will flicker, but even if they don’t, it’s likely the wireless control of the Innr system will be severely impaired through using additional dimmers.
The dimming function is built into the Innr system and it’s compatible with all its lights. The Bridge is essentially ‘one dimmer for your entire home’ and when operated through the Innr App, it allows you to specify the illumination level of each separate lamp, or even multiple lamps at the same time using scenes.
After the initial installation, it doesn’t really matter which WiFi network you use because the Innr lighting system can also be controlled through the Internet, no matter where you are. However, operating it through the same home network as the Bridge is connected to will work the fastest. That’s why when you’re home, it’s best to select the WiFi network of the router to which you have connected the Bridge’s cable.
Yes, in order to operate the Innr lighting system you need to create an account. After you’ve opened the app for the first time, you have to enter a username. This needs to be a working email address. You’ll have to think of your own password. Take the following password requirements into account: 8 to 128 characters with at least 1 uppercase letter, 1 lowercase letter and 1 number. We’ll then send you an email to confirm your account. Once you’ve done that, you can continue the installation. The app will guide you through this step-by-step.
Yes. Your Innr account’s password has the following requirements:
- A minimum of 8 characters.
- A minimum of 1 lowercase letter.
- A minimum of 1 uppercase letter.
- A minimum of 1 number.
Your lamps still need to be linked to your Bridge. This is needed to make sure you are the only one in control of your lights, and not your neighbour (and vice versa!). As long as a lamp isn’t linked to a Bridge, it will flash for a few seconds when turned on. To connect one or multiple lamps with your Bridge, use the app to have the Bridge search for lamps, and turn them on one by one. Every lamp flashes for a bit when turned on because it hasn’t connected yet, but it’s found by the Bridge within 4 seconds and will flash one more time to signal it’s connected.
Yes, you can keep using your own fixtures! We’ll make sure you’ll see them in a whole new light. Innr uses lighting products with a special built-in RF chip so they can communicate with the Innr Bridge. To get the most out of the ‘Smart Lighting’ system, replace your old bulbs with Innr light bulbs, candles and spots. Additionally, The Innr Smart Plug allows you to keep using your current bulbs that don’t have a E14, E27, B22, A19, BR30 or GU10 fitting. However, the Smart Plug won’t be able to dim them, just turn them on and off. Besides that, almost all mains-connected devices can be operated wireless by connecting them with a Smart Plug to your smart system!
Once the lamps have been linked to your Bridge or Remote you can safely move them or put them in another fitting. You can keep controlling the moved lamps, provided that the lamp is still within acceptable range of the Bridge, or has enough other Bridge-connected lamps close to it to pass the signal. Of course, moving a lamp may mess up your room layout a bit, but you can remedy this in the app.
Yes, by switching the light off and on 6 times in quick succession, it’s resets manually. The lamp will blink twice if done successfully. See our YouTube instruction.